March 16, 2010
Google makes a bunch of free desktop gadgets (also known as widgets) that you can customize for your own use. Today we're going to look at a Google gadget you can use to push out content from a Google Spreadsheet, which I've found really useful for promoting changes to our Learn and Help Centers. It allows you to push out new information to clients on an opt-in basis without having to spam them with email.
First you will have to create a Spreadsheet with the information you want to push out. In this example, I've set up a spreadsheet with the headers: "title" and "answer". I use these to give each entry a title, as well as some html on the page that will slide out when clicking the link. I include a link to the actual page at the top of the slide-out window.
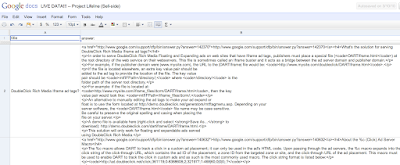
Once you have populated your spreadsheet, you must first make the spreadsheet public, which means you should not publish any data that you wouldn't want to be public facing. Go to the Share button on the right and click "Get the link to share". Make sure you have checked "Allow anyone with the link to view (no sign-in required). You will need to do this to allow the gadget to access your spreadsheet.
To bring in your feed, you will also need to include a key from your spreadsheet that will allow the gadget to talk with the spreadsheet. To get the key, go to Share and click "Publish as a web page". You should see a link that looks like:
http://spreadsheets.google.com/pub?key=tu8X155o4B-Pr4IcgZj27tg&output=html
Copy and paste your key. You will use this key in the gadget javascript. Now download the gadget to your desktop (make sure it's not in any temporary download folders or it won't work) and unzip it so the folder "Google Gadget with RSS feed" is on your desktop. If you open this folder, you can click gadget.gmanifest to install the gadget (note that you need to have Google Desktop already installed). You can see what this gadget looks like:
To bring in the feed to your spreadsheet, open the "editme" folder. Inside you will see a file named "config_constants.js". Here you can set the key for your URL feed, the refresh interval, number of entries, etc. At the top of the screen is a bit of code:
var CONFIG_FEED_URL = 'http://spreadsheets.google.com/feeds/list/tu8X155o4B-Pr4IcgZj27tg/od6/public/basic';
You will need to simply update the part in red with the key you copied earlier. Then you should be able to bring in your content easily. Anyone who installs this gadget will be able to view the content you're pushing out.
You'll also want to change the title and description of your gadget. To do this go to the folder: C:\Documents and Settings\cjennings\Desktop\Google Gadget with RSS feed\en and open up the strings.xml file. Here you can change the title and descriptions.
Finally, you can upload a graphic header. To do so, go into the C:\Documents and Settings\cjennings\Desktop\Google Gadget with RSS feed\default folder and replace the frame_TopLogo.png file with your own graphic of the same size.
And presto, you've built your first Google Desktop gadget. Please let me know if you make any improvements or have any successful implementations of this gadget by commenting below.










